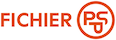complement synopsis 2019 IENM2M.ppt
À propos
Ce fichier PPT, contenant 45 diapositives, a été envoyé sur fichier-pps.fr le 21 juin 2020 à 10:58,
à partir de l'adresse IPv4 176.146.*.*.
La présente page de téléchargement a été vue 432 fois depuis l'envoi du fichier.
Taille du fichier: 84937 Ko
Identifiant unique: #53681
Fichier public
Aperçu du fichier


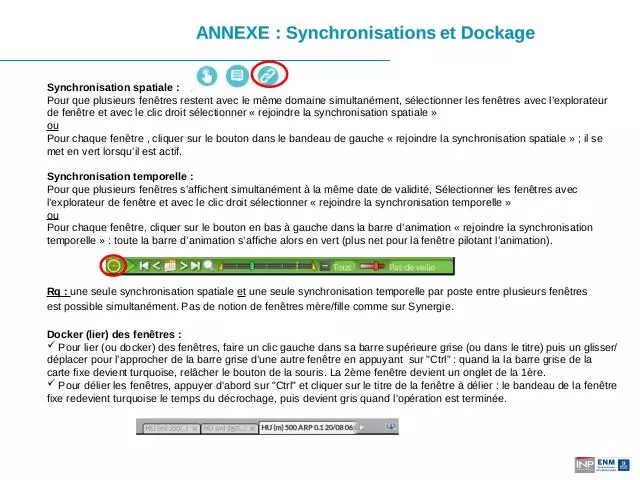
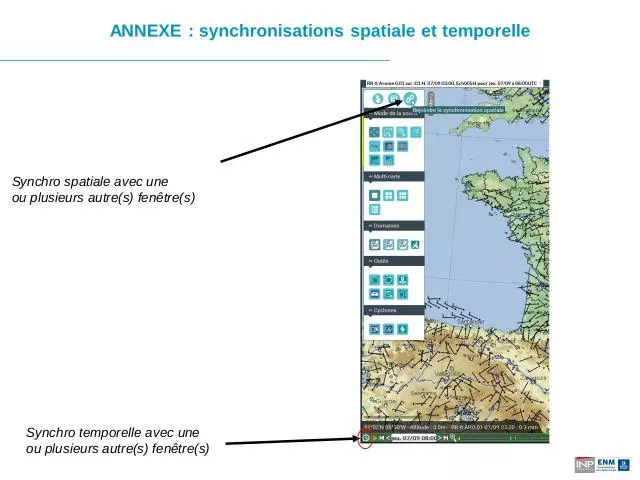

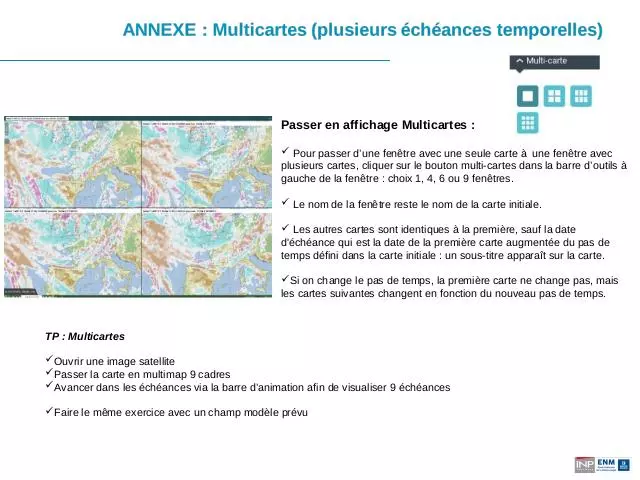



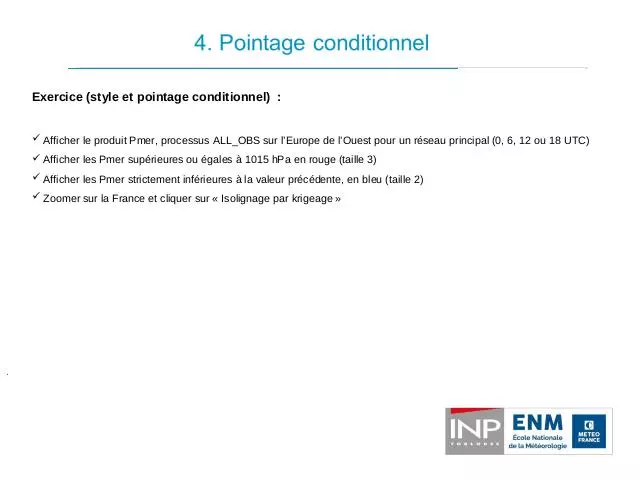


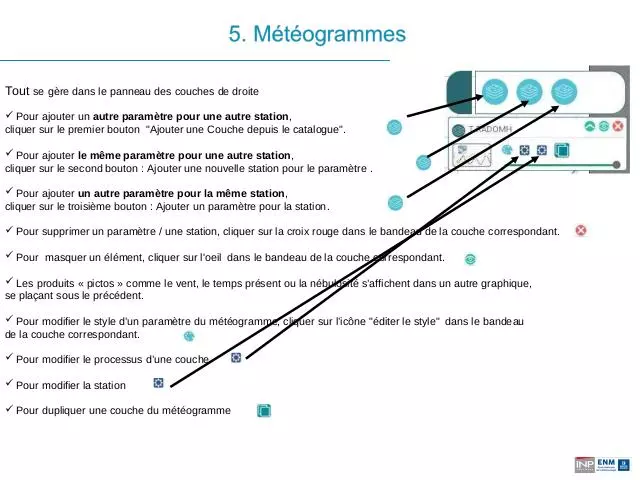




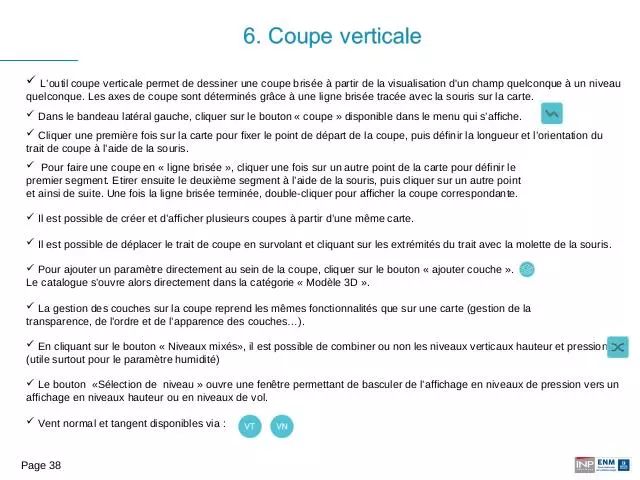


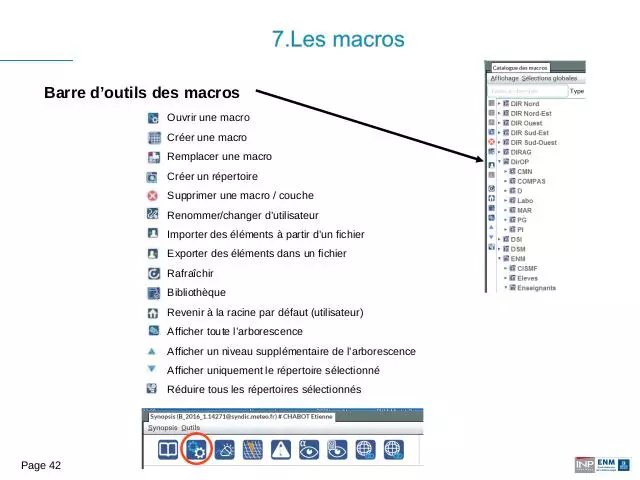




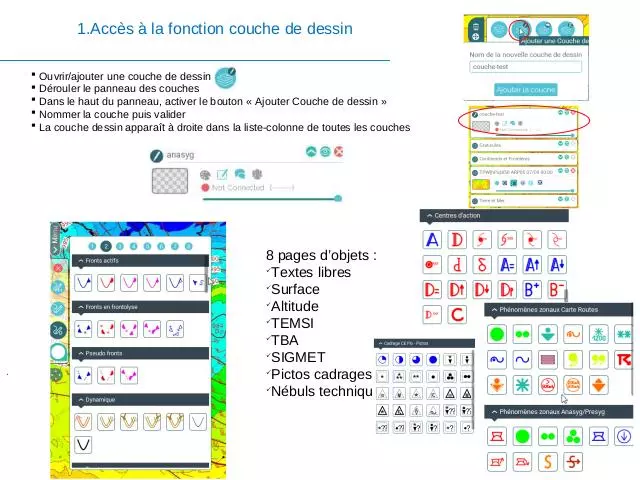

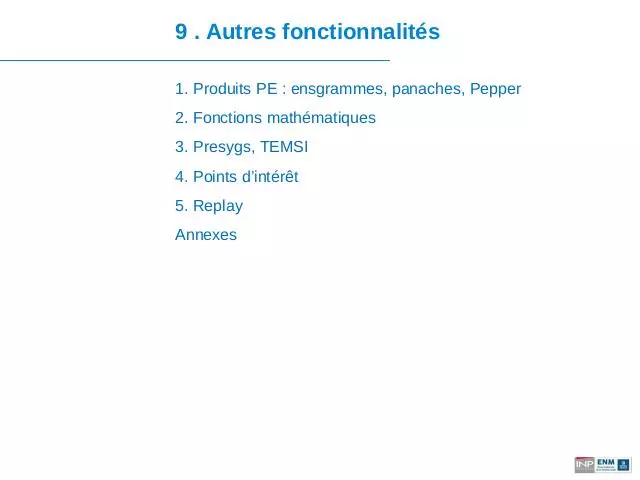
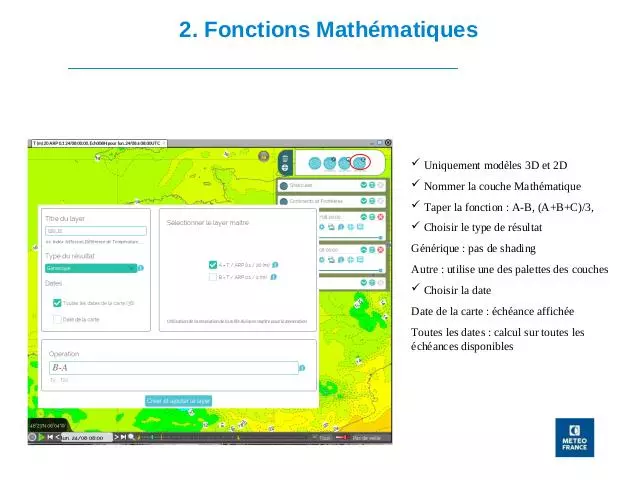



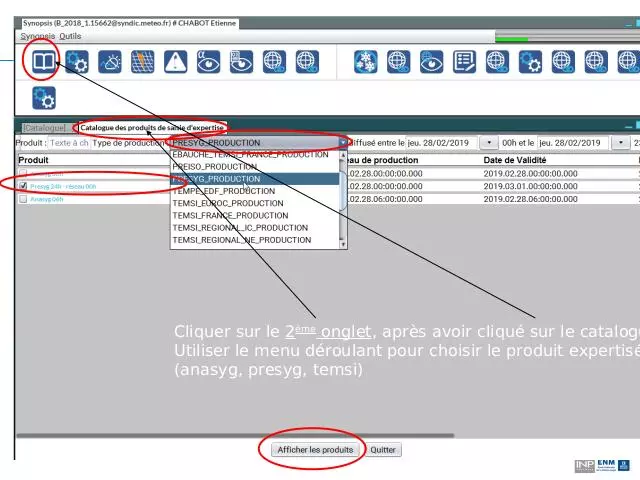







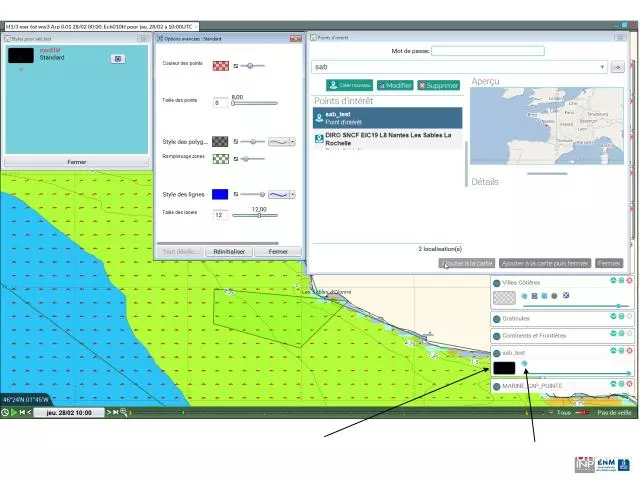



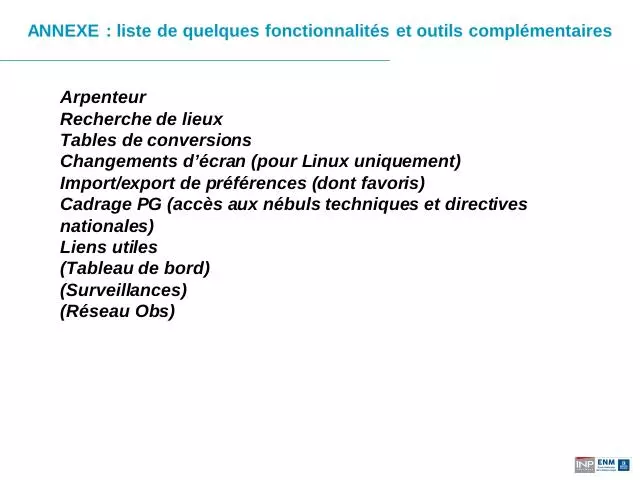
Aperçu texte:
Compléments Synopsis pour le (la) prévisionniste opérationnel(le) Octobre 2019 IENM2M+ Etienne Chabot (ENM/PAM) Patrick Pichard 1. Gérer les couches Travaux Pratiques  Ouvrir une image CCG#1 sur un domaine Europe-Atlantique avec MSG1  Modifier l’image CCG en choisissant un autre satellite (MSG4)  Superposer une image IR10.8#1 (dupliquer)  Superposer une couche radar réflectivité sur l’image sat  Ajouter la Pmer du run de 18h Arp0.25  Vérifier que la Pmer est bien au dessus sinon déplacer là  Renforcer les traits de côtes  Zoomer sur la France  Afficher les villes puis changer la couleur et la taille  Dupliquer la fenêtre  Supprimer la couche radar et les couches satellite  Ajouter la ϑ’w à 850hPa du run de 18h Arp0.25  Ajouter Hu à 850hPa Arp0.25 18h  Ajouter le vent à 10m du run de 18h Arp0.25  Passer les 4 couches modèles au run du jour de 00h  Passer les 4 couches modèles au CEP0.5  Passer le niveau des couches Hu et ϑ’w à 925hPa Synchronisation spatiale : Pour que plusieurs fenêtres restent avec le même domaine simultanément, sélectionner les fenêtres avec l’explorateur de fenêtre et avec le clic droit sélectionner « rejoindre la synchronisation spatiale » ou Pour chaque fenêtre , cliquer sur le bouton dans le bandeau de gauche « rejoindre la synchronisation spatiale » ; il se met en vert lorsqu’il est actif. Synchronisation temporelle : Pour que plusieurs fenêtres s’affichent simultanément à la même date de validité, Sélectionner les fenêtres avec l’explorateur de fenêtre et avec le clic droit sélectionner « rejoindre la synchronisation temporelle » ou Pour chaque fenêtre, cliquer sur le bouton en bas à gauche dans la barre d’animation « rejoindre la synchronisation temporelle » : toute la barre d’animation s’affiche alors en vert (plus net pour la fenêtre pilotant l’animation). Rq : une seule synchronisation spatiale et une seule synchronisation temporelle par poste entre plusieurs fenêtres est possible simultanément. Pas de notion de fenêtres mère/fille comme sur Synergie . Docker (lier) des fenêtres :  Pour lier (ou docker) des fenêtres, faire un clic gauche dans sa barre supérieure grise (ou dans le titre) puis un glisser/ déplacer pour l’approcher de la barre grise d’une autre fenêtre en appuyant sur "Ctrl" : quand la la barre grise de la carte fixe devient turquoise, relâcher le bouton de la souris. La 2ème fenêtre devient un onglet de la 1ère.  Pour délier les fenêtres, appuyer d'abord sur "Ctrl" et cliquer sur le titre de la fenêtre à délier : le bandeau de la fenêtre fixe redevient turquoise le temps du décrochage, puis devient gris quand l'opération est terminée. Synchro spatiale avec une ou plusieurs autre(s) fenêtre(s) Synchro temporelle avec une ou plusieurs autre(s) fenêtre(s) Connaissances à acquérir :  Visualiser et sélectionner les fenêtres dans l’explorateur de fenêtre  Grouper les fenêtres  Synchroniser temporellement des fenêtres  Synchroniser spatialement des fenêtres  Bloquer un domaine (clic droit sur une carte)  Lier (docker) les fenêtres  Pour visualiser l’ensemble des fenêtres actives et leur position sur les écrans, sélectionner le menu Outils puis sélectionner le menu Explorateur de fenêtre. Appuyer sur SHIFT fait passer la présentation en mode « tableau »  Un double clic sur une fenêtre visualisée dans l’explorateur de fenêtre la fait apparaître au premier plan.  Pour sélectionner plusieurs fenêtres : · Avec la souris, encadrer les fenêtres à sélectionner avec des clics gauche : elles s’encadrent alors en rouge. Ou · (toutes les fenêtres) : Appuyer sur Ctrl + A ou bouton droit Une fois une ou plusieurs fenêtres sélectionnées, le clic droit sur une des fenêtres permet de les configurer ensemble pour une synchronisation, une création de macro, ... Passer en affichage Multicartes :  Pour passer d’une fenêtre avec une seule carte à une fenêtre avec plusieurs cartes, cliquer sur le bouton multi-cartes dans la barre d’outils à gauche de la fenêtre : choix 1, 4, 6 ou 9 fenêtres.  Le nom de la fenêtre reste le nom de la carte initiale.  Les autres cartes sont identiques à la première, sauf la date d'échéance qui est la date de la première carte augmentée du pas de temps défini dans la carte initiale : un sous-titre apparaît sur la carte. Si on change le pas de temps, la première carte ne change pas, mais les cartes suivantes changent en fonction du nouveau pas de temps. TP : Multicartes Ouvrir une image satellite Passer la carte en multimap 9 cadres Avancer dans les échéances via la barre d’animation afin de visualiser 9 échéances Faire le même exercice avec un champ modèle prévu La barre d’animation L’échelle graduée temporelle Curseur permettant de se positionner dans l’échelle de temps Trait fin vertical jaune indiquant la date actuelle Bornes de l’animation : on peut les déplacer à l’aide de la souris bleu : image disponible, pas encore visualisée jaune : image disponible et déjà chargée, visualisée, dans le futur (champs de modèles par exemple) vert : image disponible et déjà chargée visualisée, dans le passé (image sat par exemple) rouge : image disponible mais filtrée non affichable Loupe : une fois les bornes sélectionnées, on peut zoomer sur la période avec la loupe Déplacement dans la période : première image, image précédente, image suivante, dernière image Échéance visualisée et dates disponibles Filtre : supprimer une image (on peut revenir en arrière) Pas de temps borne en mode veille cumulative ou glissante borne en mode veille fixe Vitesse de défilement Type de veille : pas de veille, veille glissante, veille cumulative, veille fixe Lecture / Pause (dé)synchronisation temporelle (entre 2 ou plusieurs cartes) Astuces :  Loupe pour l’animation  Un clic gauche sur le curseur donne un accès aux flèches du clavier. On peut avancer (ou reculer) dans le temps en utilisant la flèche pointant vers la droite (ou vers la gauche).  Un double clic gauche sur le curseur, donne accès à la molette de la souris. En faisant rouler la molette vers le haut, on recule dans le temps. En la faisant rouler vers le bas, on avance dans le temps.  Ouvrir les dates disponibles pour se positionner directement au début ou à la fin de l’animation Sauvegarde image ou animation (format GIF animé conseillé) : Possibilité de sauvegarder une animation : avec ou sans bords blancs, la fenêtre complète, un titre et/ou un logo Météo-France, avec ou sans modification de la vitesse de défilement, et de rajouter des annotations complémentaires. Imprimer Pointage conditionnel puis Lorsque l’on clique sur l’icône « pointage conditionnel » d’une palette, un éditeur d’expression s’ouvre. Agrandir le pop-up. Cliquer sur Un éditeur de conditions s’ouvre, qui permet de saisir une condition et de paramétrer le style de la couche conditionnée. Pour valider une condition, cliquer sur « appliquer ». 1 condition = 1 style Il est possible de modifier ou supprimer une condition créée après un clic dans la fenêtre de saisie de l’éditeur de conditions. On peut créer des conditions multiples avec ET / OU. Pour créer une condition, sélectionner le paramètre dans le menu déroulant (la saisie d’au moins un caractère permet de se positionner dans la liste), la condition mathématique et la valeur numérique : Il est possible de créer plusieurs conditions sur une couche, afin de différencier les styles, synthétisées dans la fenêtre de l’éditeur d’expressions (penser à l’agrandir pour que la liste s’affiche en colonne) : . Exercice (style et pointage conditionnel) :  Afficher le produit Pmer, processus ALL_OBS sur l’Europe de l’Ouest pour un réseau principal (0, 6, 12 ou 18 UTC)  Afficher les Pmer supérieures ou égales à 1015 hPa en rouge (taille 3)  Afficher les Pmer strictement inférieures à la valeur précédente, en bleu (taille 2)  Zoomer sur la France et cliquer sur « Isolignage par krigeage » . Exercice (style et pointage conditionnel) :  Afficher le produit Pmer, processus ALL_OBS sur l’Europe de l’Ouest pour un réseau principal (0, 6, 12 ou 18 UTC)  Afficher les Pmer supérieures ou égales à 1015 hPa en rouge (taille 3)  Afficher les Pmer strictement inférieures à la valeur précédente, en bleu (taille 2)  Zoomer sur la France et cliquer sur « Isolignage par krigeage » . L’isolignage est une palette pré-définie disponible pour la catégorie des données ponctuelles de surface, accessible par le bouton « éditer style » Un seul style étant possible par couche, pour afficher à la fois des valeurs numériques et des isolignes, il faut dupliquer la couche (même produit/processus) et en modifier le style  Plusieurs options d’isolignage sont possibles : par krigeage, par inverse de la distance (pour la T) ou par moyenne pondérée (pour la Pmer). NB : la moyenne pondérée a tendance à faire des bulles irréalistes pour la Pmer...  Pour le krigeage, par défaut l’isolignage est en mode « Shade » (case déjà cochée, choix de palette parfois possible pour certains paramètres, par exemple pour la température) . Tout se gère dans le panneau des couches de droite  Pour ajouter un autre paramètre pour une autre station, cliquer sur le premier bouton "Ajouter une Couche depuis le catalogue".  Pour ajouter le même paramètre pour une autre station, cliquer sur le second bouton : Ajouter une nouvelle station pour le paramètre .  Pour ajouter un autre paramètre pour la même station, cliquer sur le troisième bouton : Ajouter un paramètre pour la station.  Pour supprimer un paramètre / une station, cliquer sur la croix rouge dans le bandeau de la couche correspondant.  Pour masquer un élément, cliquer sur l'oeil dans le bandeau de la couche correspondant.  Les produits « pictos » comme le vent, le temps présent ou la nébulosité s’affichent dans un autre graphique, se plaçant sous le précédent.  Pour modifier le style d’un paramètre du météogramme, cliquer sur l’icône "éditer le style" dans le bandeau de la couche correspondant.  Pour modifier le processus d’une couche  Pour modifier la station  Pour dupliquer une couche du météogramme TP :  Ouvrir le sélecteur de station (directement via l’icône sur le bandeau d’accueil)  Choisir stations SYNOP  Faire un zoom sur le Sud de la France en utilisant la touche CTRL plutôt que le scrolling  Filtrer sur le département de la Haute-Garonne en saisissant : Numéro département = 31  Cliquer sur Ajouter. Nombre de stations affichées ?  Créer un groupe 31  Choisir une station (MURET-LHERM), mettez-la en favoris (clic droit) et afficher sa Td observée (processus SYNOP)  Zoomer sur une durée de 24h (utiliser touche CTRL)  Ajouter la station Toulouse-Blagnac  Remplacer Toulouse-Blagnac par Auch (qui n’est pas dans le département 31 !)  Remplacer la Td par la T pour Auch  Décocher puis ré-afficher Auch  Switcher en tableau 5. Météogrammes Ouverture possible à partir d’une carte de données ponctuelles de surface ou des modèles  Le bouton Météogramme est accessible à partir du menu de la colonne de gauche Cliquer sur la carte pointée puis choisir une station parmi celles proposées (attention cela ne marche pas avec le processus ALL_OBS) Exercice (météogramme prévu) :  Ouvrir un champ de T2m avec ARP0.1 run de 00UTC échéance 0h  Ajouter les villes  Afficher un météogramme prévu sur Limoges pour ce paramètre T2m  Ajouter une autre ville (pour la T2m)  Ajouter le paramètre Vent à 10m prévu (depuis les couches du météogramme) Page 34 Il existe 2 sortes de coupes dans Synopsis : Les coupes verticales (ou spatiales) et les coupes spatio-temporelles (diagramme de Hovmöller). Important : Les coupes sont disponibles principalement sur les modèles 3D. Pour faire des coupes en Z1.5PVU, il faut d’abord ouvrir ce champ via modèle 2D (cf. produits « Niveau PV ») puis ajouter d’autres couches 3D. Seule l’isoligne 1.5 pvu apparaîtra. Astuce : il faut obligatoirement définir un processus et une date de run pour pouvoir créer une coupe Conseil : bloquer le domaine avant de réaliser une coupe Page 37  L’outil coupe verticale permet de dessiner une coupe brisée à partir de la visualisation d'un champ quelconque à un niveau quelconque. Les axes de coupe sont déterminés grâce à une ligne brisée tracée avec la souris sur la carte.  Dans le bandeau latéral gauche, cliquer sur le bouton « coupe » disponible dans le menu qui s’affiche.  Cliquer une première fois sur la carte pour fixer le point de départ de la coupe, puis définir la longueur et l’orientation du trait de coupe à l’aide de la souris.  Pour faire une coupe en « ligne brisée », cliquer une fois sur un autre point de la carte pour définir le premier segment. Etirer ensuite le deuxième segment à l’aide de la souris, puis cliquer sur un autre point et ainsi de suite. Une fois la ligne brisée terminée, double-cliquer pour afficher la coupe correspondante.  Il est possible de créer et d’afficher plusieurs coupes à partir d’une même carte.  Il est possible de déplacer le trait de coupe en survolant et cliquant sur les extrémités du trait avec la molette de la souris.  Pour ajouter un paramètre directement au sein de la coupe, cliquer sur le bouton « ajouter couche ». Le catalogue s’ouvre alors directement dans la catégorie « Modèle 3D ».  La gestion des couches sur la coupe reprend les mêmes fonctionnalités que sur une carte (gestion de la transparence, de l’ordre et de l’apparence des couches…).  En cliquant sur le bouton « Niveaux mixés», il est possible de combiner ou non les niveaux verticaux hauteur et pression. (utile surtout pour le paramètre humidité)  Le bouton «Sélection de niveau » ouvre une fenêtre permettant de basculer de l’affichage en niveaux de pression vers un affichage en niveaux hauteur ou en niveaux de vol.  Vent normal et tangent disponibles via : Page 38 TP1 : Coupe simple en surface  Ouvrir le catalogue puis modèles 2D  Afficher la Pmer du run de 00UTC échéance 24h ARP0.25 sur un domaine couvrant l’Europe de l’Ouest  Superposer le produit Θ’w au niveau 850 hPa via modèle 3D (mêmes modèle, run et validité)  Ajouter le vent au même niveau puis l’Hu à 700 hPa (idem)  Diminuer la transparence de Hu700  Faire passer la couche Pmer en 3ème position et la mettre en couche maîtresse  Faire une coupe (de préférence au sein d’une zone frontale)  Afficher le vent normal à la coupe et rechercher les noyaux de vent TP2 : Coupe brisée en altitude Afficher le vent à 200 hPa CEP0.5 run 00UTC pour 12UTC  Afficher les isotaches (FF) au même niveau  Seuiller les barbules de vent à 75 kt puis 50kt (valeur min)  Inverser l’ordre des 2 couches pour que les barbules repassent devant les couleurs  Faire une coupe brisée en suivant les jets  Repérer les noyaux de vents forts ï® Ne marche que pour certains paramètres altitude temps Barre d’outils des macros Ouvrir une macro Créer une macro Remplacer une macro Créer un répertoire Supprimer une macro / couche Renommer/changer d’utilisateur Importer des éléments à partir d’un fichier Exporter des éléments dans un fichier Rafraîchir Bibliothèque Revenir à la racine par défaut (utilisateur) Afficher toute l’arborescence Afficher un niveau supplémentaire de l’arborescence Afficher uniquement le répertoire sélectionné Réduire tous les répertoires sélectionnés Page 42 Clic droit sur un nom de macro existante => Ajout de fenêtres dans une macro existante Sauvegarde de macro(s) dans un fichier mbz On peut supprimer des couches dans une macro existante en cliquant sur une croix rouge : Connaissances à acquérir :  Visualiser et sélectionner les fenêtres dans l’explorateur de fenêtre  Grouper les fenêtres  Synchroniser temporellement des fenêtres  Synchroniser spatialement des fenêtres  Bloquer un domaine (clic droit sur une carte)  Lier (docker) les fenêtres  Pour visualiser l’ensemble des fenêtres actives et leur position sur les écrans, sélectionner le menu Outils puis sélectionner le menu Explorateur de fenêtre. Appuyer sur SHIFT fait passer la présentation en mode « tableau »  Un double clic sur une fenêtre visualisée dans l’explorateur de fenêtre la fait apparaître au premier plan.  Pour sélectionner plusieurs fenêtres : · Avec la souris, encadrer les fenêtres à sélectionner avec des clics gauche : elles s’encadrent alors en rouge. Ou · (toutes les fenêtres) : Appuyer sur Ctrl + A ou bouton droit Une fois une ou plusieurs fenêtres sélectionnées, le clic droit sur une des fenêtres permet de les configurer ensemble pour une synchronisation, une création de macro, ... OPE R REPL AY 1.Accès à la fonction couche de dessin  Ouvrir/ajouter une couche de dessin  Dérouler le panneau des couches  Dans le haut du panneau, activer le bouton « Ajouter Couche de dessin »  Nommer la couche puis valider  La couche dessin apparaît à droite dans la liste-colonne de toutes les couches . 8 pages d’objets :  Textes libres  Surface  Altitude  TEMSI  TBA  SIGMET  Pictos cadrages  Nébuls techniques  Ouvrir une fenêtre de visualisation Ouvrir une couche « Couche de dessin » et la nommer  Tracer un front froid. Le déplacer. Le déformer. Le changer en front chaud.  Ajouter un commentaire. Le modifier.  Ajouter les symboles orages et grêle. Déplacer un symbole. Le faire tourner. Annuler la dernière action.  Partager la couche  A partir d’une autre fenêtre de visualisation, sélectionner la couche partagée et l’afficher.  Modifier la couche annotée à partir de la fenêtre d’origine puis à partir de la seconde fenêtre.  Afficher une autre couche partagée dont vous n’êtes pas l’auteur. Afficher les membres de la couche. . 9 . Autres fonctionnalités 1. Produits PE : ensgrammes, panaches, Pepper 2. Fonctions mathématiques 3. Presygs, TEMSI 4. Points d’intérêt 5. Replay Annexes 2. Fonctions Mathématiques  Uniquement modèles 3D et 2D  Nommer la couche Mathématique  Taper la fonction : A-B, (A+B+C)/3,  Choisir le type de résultat Générique : pas de shading Autre : utilise une des palettes des couches  Choisir la date Date de la carte : échéance affichée Toutes les dates : calcul sur toutes les échéances disponibles 2. Fonctions Mathématiques TP Maximum d’Humidité sur une couche  Ouvrir une HU(hPa) à 1000 pour ARP0.1  Dupliquer la couche 2 fois pour obtenir les HU925, et HU850.  Afficher avec la palette classique des Hum le max des 3 couches juste pour l’échéance affichée.  MAX (A,B,C)  Masquer les couches 2. Fonctions Mathématiques Différence de température  Ouvrir une T2m ARP0.1 run 00 validité 06  Dupliquer la couche en une T100m ARP0.1  passer la T2m en couche maîtresse  Créer une fonction mathématique pour afficher la différence de température entre les 2 niveaux pour la carte affichée (T2m – T100m).  Afficher la nouvelle couche pour la date en cours.  Constater 3. Anasygs/Presygs et TEMSI Nouveau : Accès aux anasygs/presygs et temsi aéro produits par le CNP Cliquer sur le 2ème onglet, après avoir cliqué sur le catalogu Utiliser le menu déroulant pour choisir le produit expertisé (anasyg, presyg, temsi) PRESYG Modifier la projection (par défaut ST30), en stéréopolaire… puis re-zoomer TEMSI Animations OK Visualisation Sympo2 avec la macro visuBDE Accès par bouton via bandeau d’accueil VisuFax VisuMessage ï‚· Cliquer sur l’icône ou dans le menu pour afficher la liste de tous messages et toutes les cartes diffusé-e-s. L’onglet « VisuMessages » ou « VisuFax » s’ouvre dans Firefox. Il contient les 50 derniers messages ou cartes transmis par les centres de prévision (CNP, DIRs, ... ). ï‚· Cliquer sur l’identifiant du message/carte à afficher. Il s’affiche dans un nouvel onglet Firefox. ï‚· Il est possible de faire une recherche par genres dans la barre de recherche en haut de la page Firefox.. Dans ce cas, les options de recherche sont proposées directement par sous-catégorie Sauver une recherche Afficher les recherches sauvegardées Affichage liste ou images (VisuFax) Supprimer des recherches sauvegardées Exercices TP1 : Visualiser des cartes  Lancer la visualisation de cartes (Visu Fax).  Passer en mode « affichage liste ». Repasser en mode « affichage vignettes »  Afficher le TH de 00TU du jour (entête PTOA) : faire la recherche avec CATEGORIE = OBSERVATION et DESCRIPTION =TH  Enregistrer la recherche (bouton +)  Afficher la liste des recherches sauvegardées. TP2 : Visualiser des messages Lancer la visualisation de messages (Visu Messages)  Afficher les messages provenant uniquement de la DIRSO (origine Sud-ouest) Afficher les messages PREVISION émis par la DIRSO (cf. catégorie)  Choisir les directives (types) Ouvrir une directive régionale La télécharger puis l’imprimer  Enregistrer cette recherche  Afficher la liste des recherches sauvegardées  Supprimer la recherche que vous venez de faire P a g e 7 5 4. Points (ou zones/polygones) d’intérêt P N o a u g v e e 7 6 a u é s S y n o p s s V 1 6 0 9 création d’un point d’intérêt = import d’un code geojson via http://geojson.io 'clefs' pour retrouver plus facilement ses points d’intérêts ou la zone d’intérêt apparaît sous forme de couche. Possibilité d’en modifier la Ne marche qu’à partir d’une carte de vent… Ici 400hPa Animation (non enregistrable) 5. Accès au serveur de rejeu (replay) Avant fin 2019 : -1 serveur pour les 90 derniers jours glissants -1 serveur pour les situations passées ponctuelles plus anciennes - Arpenteur Recherche de lieux Tables de conversions Changements d’écran (pour Linux uniquement) Import/export de préférences (dont favoris) Cadrage PG (accès aux nébuls techniques et directives nationales) Liens utiles (Tableau de bord) (Surveillances) (Réseau Obs)
Vos commentaires sur complement synopsis 2019 IENM2M.ppt
Télécharger complement synopsis 2019 IENM2M.ppt
Télécharger le fichier (.ppt, 84937 Ko)Partager ce PPS sur le Web et les réseaux sociaux
Lien permanent vers la page de téléchargement du fichier:
Code HTML - Recopiez ce code pour partager votre fichier PPT sur un site Web ou un Blog